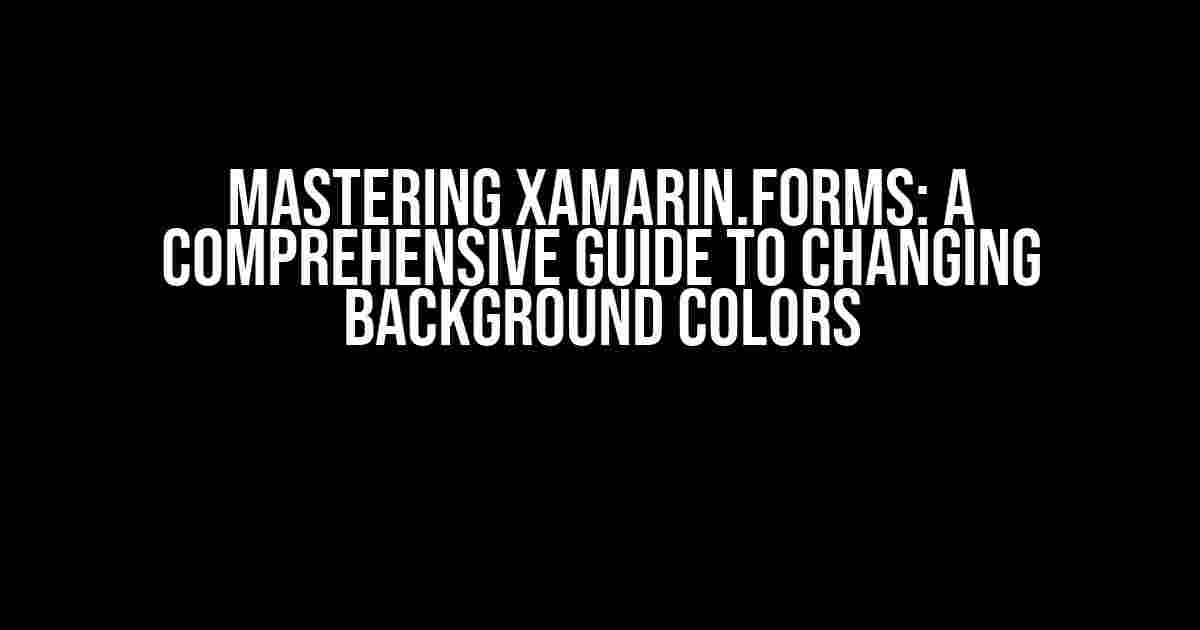Xamarin.Forms is an amazing framework for building cross-platform apps, but sometimes, customizing the UI can be a challenge, especially when it comes to something as simple as changing the background color. Fear not, dear developer, for today, we’ll embark on a journey to explore the wonderful world of Xamarin.Forms background colors!
- Why Change the Background Color?
- Getting Started
- Method 1: Changing the Background Color using XAML
- Method 2: Changing the Background Color using C#
- Method 3: Using a Style to Change the Background Color
- Method 4: Using a Theme to Change the Background Color
- Common Pitfalls and Troubleshooting
- Conclusion
- Additional Resources
Why Change the Background Color?
You might wonder, “Why bother changing the background color?” Well, my friend, a well-chosen background color can:
- Enhance the overall visual appeal of your app
- Improve readability by providing sufficient contrast
- Reflect your brand’s identity and personality
- Create a consistent design language throughout your app
Getting Started
To follow along with this tutorial, you’ll need:
- Xamarin.Forms installed on your development machine
- A Xamarin.Forms project created in Visual Studio or your preferred IDE
- A basic understanding of C# and XAML
Method 1: Changing the Background Color using XAML
XAML is an excellent way to declaratively define your UI. Let’s start by creating a simple Xamarin.Forms page:
<ContentPage xmlns="http://xamarin.com/schemas/2014/forms"
xmlns:x="http://schemas.microsoft.com/winfx/2009/xaml"
x:Class="BackgroundColorDemo.MainPage" >
<ContentPage.Content>
<StackLayout>
<Label Text="Hello, Xamarin.Forms!" />
</StackLayout>
</ContentPage.Content>
</ContentPage>To change the background color, simply add the `BackgroundColor` property to the `ContentPage` element:
<ContentPage xmlns="http://xamarin.com/schemas/2014/forms"
xmlns:x="http://schemas.microsoft.com/winfx/2009/xaml"
x:Class="BackgroundColorDemo.MainPage"
BackgroundColor="#3498db">
<ContentPage.Content>
<StackLayout>
<Label Text="Hello, Xamarin.Forms!" />
</StackLayout>
</ContentPage.Content>
</ContentPage>Voilà! Your background color is now a lovely shade of blue (#3498db). You can replace this with any hexadecimal color code of your choice.
Method 2: Changing the Background Color using C#
Sometimes, you might want to change the background color dynamically, perhaps based on user input or a specific condition. That’s where C# comes into play:
public MainPage()
{
InitializeComponent();
this.BackgroundColor = Color.FromHex("#3498db");
}In this example, we’re setting the `BackgroundColor` property of the `MainPage` instance in the page’s constructor.
Method 3: Using a Style to Change the Background Color
What if you want to change the background color of multiple pages or elements across your app? That’s where styles come in:
<Application.Resources>
<ResourceDictionary>
<Style TargetType="ContentPage">
<Setter Property="BackgroundColor" Value="#3498db" />
</Style>
</ResourceDictionary>
</Application.Resources>This style targets all `ContentPage` elements in your app and sets their `BackgroundColor` property to the specified value. You can then apply this style to individual pages or elements as needed.
Method 4: Using a Theme to Change the Background Color
Themes are a great way to manage different visual styles across your app. Let’s create a simple theme:
<ResourceDictionary xmlns="http://xamarin.com/schemas/2014/forms"
xmlns:x="http://schemas.microsoft.com/winfx/2009/xaml">
<Style x:Key="MyTheme" TargetType="ContentPage">
<Setter Property="BackgroundColor" Value="#3498db" />
</Style>
</ResourceDictionary>To apply this theme, simply merge the resource dictionary with your app’s resources:
<Application.Resources>
<ResourceDictionary>
<ResourceDictionary.MergedDictionaries>
<ResourceDictionary Source="MyTheme.xaml" />
</ResourceDictionary.MergedDictionaries>
</ResourceDictionary>
</Application.Resources>Now, you can apply the theme to individual pages or elements by setting the `Style` property:
<ContentPage xmlns="http://xamarin.com/schemas/2014/forms"
xmlns:x="http://schemas.microsoft.com/winfx/2009/xaml"
x:Class="BackgroundColorDemo.MainPage"
Style="{StaticResource MyTheme}">
<ContentPage.Content>
<StackLayout>
<Label Text="Hello, Xamarin.Forms!" />
</StackLayout>
</ContentPage.Content>
</ContentPage>Common Pitfalls and Troubleshooting
When working with background colors in Xamarin.Forms, you might encounter some common issues:
| Issue | Solution |
|---|---|
| Background color not applying | Check that the `BackgroundColor` property is set correctly and that there are no conflicting styles or themes. |
| Background color not updating dynamically | Ensure that the `BackgroundColor` property is being set after the page has been initialized. You can use the `OnAppearing` method to set the background color dynamically. |
| Background color not working on iOS | Make sure that the `BackgroundColor` property is set on the `ContentPage` element, not on a parent or child element. |
Conclusion
Changing the background color in Xamarin.Forms is a breeze, whether you prefer XAML, C#, or a combination of both. By mastering these techniques, you’ll be able to create visually stunning apps that delight your users. Remember to keep your code organized, use styles and themes wisely, and don’t be afraid to experiment with different background colors to find the perfect fit for your app.
Happy coding, and don’t forget to share your Xamarin.Forms creations with the world!
Additional Resources
Now, go forth and conquer the world of Xamarin.Forms background colors!
Frequently Asked Questions
Get ready to dive into the world of Xamarin.Forms and master the art of setting background colors like a pro!
How do I set the background color of a Xamarin.Forms ContentPage?
Easy peasy! You can set the background color of a Xamarin.Forms ContentPage by using the `BackgroundColor` property. For example, `Backgroundcolor=”Red”` would set the background color to, you guessed it, red!
Can I set a background image in Xamarin.Forms?
Absolutely! You can set a background image in Xamarin.Forms by using the `BackgroundImage` property. Just set the source of the image, and you’re good to go! For example, `` would set the background image to the specified image.
How do I set a gradient background color in Xamarin.Forms?
Who says you can’t have a little gradient magic in your Xamarin.Forms app? You can set a gradient background color by using a `LinearGradientBrush` or a `RadialGradientBrush`. For example, ` ` would give you a beautiful gradient background.
Can I set a transparent background color in Xamarin.Forms?
Yes, you can! To set a transparent background color in Xamarin.Forms, simply set the `BackgroundColor` property to `Color.Transparent`. For example, `` would make the background of your page transparent.
How do I set a dynamic background color in Xamarin.Forms?
Want to get fancy and set a dynamic background color? You can do so by using a `Binding` to a property that returns a `Color`. For example, `` would bind the background color to the `MyDynamicColor` property. Then, in your view model, you can set `MyDynamicColor` to the desired color.